Pour un rappel sur la réglementation des espaces aériens en France, consulter la page Règlementation. Toutes les zones décrites sont regroupées dans des fichiers que l'on peut télécharger sur internet. Le site de référence en France est le site FFVV qui présente régulièrement des mises à jour. Ces fichiers sont de simples fichiers texte au format "OpenAir". Pour les curieux, ce format est décrit sur le site Winpilot.
Sur le site de la FFVV, le fichier régulièrement mis à jour concerne la France entière et décrit toutes les zones aériennes de la France. On aboutit à un fichier volumineux dont beaucoup sont inutiles pour notre périmètre de vol habituel. Charger un trop grand nombre de polygones dans la mémoire du GPS contribue à fortement ralentir son affichage.
Pour exploiter un fichier OpenAir, Logfly va l'encoder et le stocker dans un fichier possédant le même nom mais dont l'extension sera ".dbz". Un fichier France2016.txt sera encodé en France2016.dbz. Cet encodage est réalisé une seule fois. Sur un gros fichier comme celui de la France, sur un ordinateur moyen, cette opération peut prendre 3 minutes. ATTENTION le fichier .txt d'origine doit TOUJOURS rester dans le répertoire. Quand on clique sur le bouton OpenAir, le programme attends la sélection d'un fichier txt. Si le fichier dbz existe, Logfly le charge directement, s'il n'existe pas, Logfly procède à l'opération d'encodage.
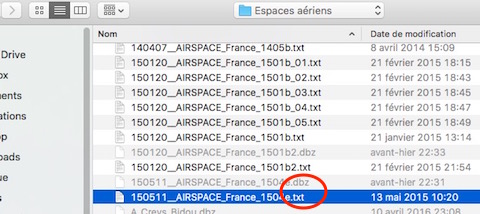
Si vous chargez un nouvelle version du fichier des espaces aériens, vous devez détruire le dbz correspondant pour forcer Logfly à encoder le nouveau fichier.
Logfly affiche la carte des espaces.
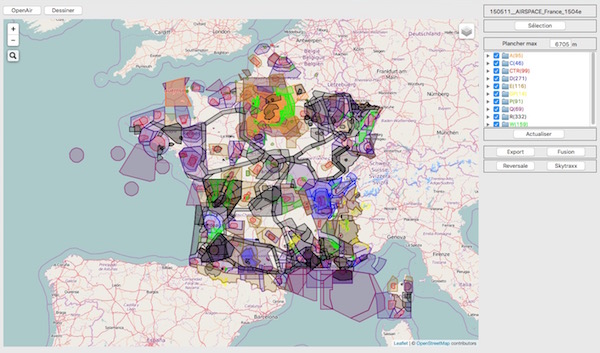
Une liste aroborescente des zones contenues dans le fichier est affichée dans la partie droite. Cette liste est triée par classe.
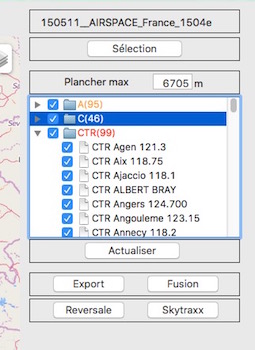
Un clic sur une zone particulière remplit automatiquement la zone de recherche située à gauche de la carte. il suffit de cliquer sur la zone proposée pour centrer la carte sur cette zone.
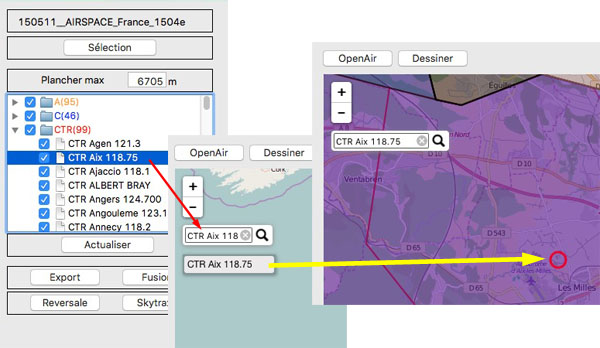
On peut taper une expression dans la zone de recherche et cliquer sur une des zones proposées pour centrer la carte.
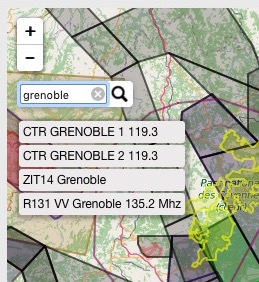
Il est possible de supprimer toute une classe de l'affichage sur la carte en la décochant. Pour supprimer une ou plusieurs zones, les décocher individuellement. Après le décochage (ou le cochage), il sera nécessaire d'appuyer sur le bouton Actualiser.
Pour sélectionner une partie des espaces, cliquer sur Sélection. Un carré redimensionnable apparait. Cliquer sur Valider pour actualiser la carte et la liste des zones.
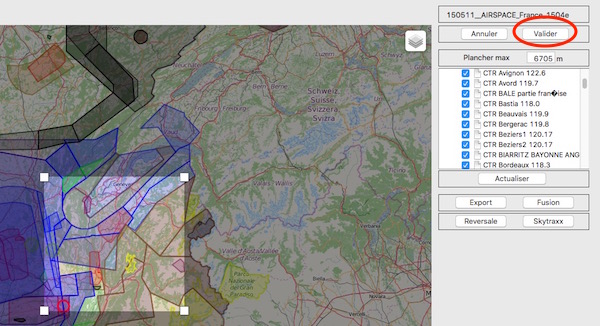
Toutes les zones, entièrement ou partiellement comprises dans le carré de sélection seront affichées. On peut affiner la sélection en décochant les zones non désirées.
La zone plancher max affiche le plancher maximum des zones affichées. En abaissant sa valeur à des altitudes compatibles avec le parapente, cela permet d'alléger la sélection. Après avoir changé la valeur il faut cliquer sur le bouton Actualiser.
Avec la sélection vous pouvez :
- sauvegarder votre sélection au format OpenAir ou FlyChart pour les utilisateurs de Flytec/Braüniger/Flymaster. Pour l'instant, Logfly ne gère pas l'envoi direct vers ces appareils. Il faudra utiliser les logiciels propriétaires pour les injecter dans ces GPS. Voir les instructions spécifiques sur la page Flytec/Braüniger ou sur la page Flymaster.
- Fusionner la sélection en cours avec un autre fichier OpenAIr Consulter la page Fusion OpenAir
- envoyer votre sélection directement vers le GPS Reversale ou Skytraxx.
Si voulez essayer les possibiltés de votre GPS en matière d'espaces aériens, Logfly offre la possibilité de dessiner ses propres zones au format Open Air. Consulter la page Polygone Test pour plus de détails.


